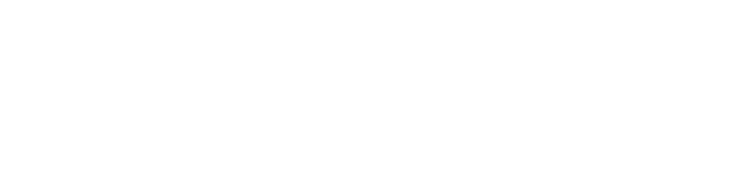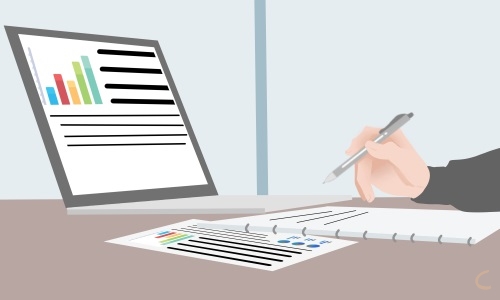综合实训活动是学生自主进行的综合性学习活动,是基于学生的经验,密切联系学生自身生活和社会实际,体现对知识的综合应用的实践性课程。下面是小编为大家整理的几篇组装与维护实训报告范文,希望对大家有所帮助,仅供参考!
组装与维护实训报告范文1
实验一 微机组装
一、 实训目标
通过学习本实训内容,掌握微机组装方面的知识,进一步加深对微机硬件系统的认识,具备微机硬件维护的基本功能。
二、 实训内容
分组练习微机硬件组装,学习常用工具的使用、常用消除静电的方法,掌握组装电脑的技巧和组装组装注意事项,牢记拆装过程中的禁忌法则。
三、 实训要点
拆、装是两个相反的操作。拆、装操作没有特定的顺序,要因时制宜,随机应变。一般原则为:先装靠里边的、固定的,如电源、主板等,再装靠外边的、浮动的、不影响其他硬件安装的小配件,如板卡、数据线等。
四、实训准备
1、常用组装工具
十字螺丝刀、一字螺丝刀、镊子、尖嘴钳、万能表、并口—Debug卡、防静电腕带及佩戴位置、防静电手表
2、组装操作技巧
3、操作中的注意事项
五、操作步骤
1、组装前的准备工作
A、准备一张足够宽敞的工作台,将市电插排引到工作台上备用,准备好组装工具。
B、把从市场采购来的主板、CPU、内存、硬盘、光驱、显卡、电源、机箱、键盘、鼠标等摆放到台面上。
C、把所有硬件从包装盒中逐一取出,将包装物衬垫在器件下方,按照安装顺序排列好。
2、安装主板
3、安装AGP显卡和各种PCI卡
4、硬盘机光驱的安装
5、连接电源
6、连接电源线
7、连接机箱面板信号线
8、连接外设
六、实验结论
通过本次试验,我掌握了微机组装方面的知识,进一步加深对微机硬件系统的认识,具备微机硬件维护的基本功能。
组装与维护实训报告范文2
WIN98安全设置
(1).对系统进行安全设置的基本思路
公用微机的操作者一般分为三大类:第一类是系统管理员,系统管理员拥有对系统的绝对控制权,一般来说没有必要对系统管理员的权限进行限制;第二类是普通用户,普通用户使用计算机完成各种工作,因此必须获得一定的权限,不过也要防止普通用户超越权限或破坏系统;第三类为非法入侵者,入侵者根本无权使用计算机,对入侵者一定要将系统的一切功能全部屏蔽。
按照这个思路,首先必须对Windows 98的正常操作人员(包括超级用户)进行设置,将操作人员名单全部输入到系统中,然后分别对他们的权限进行适当设置,这样既保证了他们的安全,又禁止他们越权操作,最后便是采取措施,防止非法用户“入侵”,确保系统安全。
(2).微机操作人员的设置
Windows 95系统是一个多用户操作系统,但它在用户管理方面却十分混乱,非法入侵者甚至可以在启动时通过密码确认框直接添加新的用户,这对控制系统带来了很大的不便。不过Windows 98对此进行了改进,它提供了用户名的选择性登录功能,所以可事先将所有用户全部添加到系统中,然后由系统在启动时将这些用户列表显示出来,不同用户从中选择自己的用户名并输入相应的密码之后即可以自己的名义启动系统,而非法用户则无法通过密码确认框直接创建新用户,他们只能通过按下“取消”按钮或Esc键来进入系统。这样,机器便能明确地区分正常用户(包括超级用户和普通用户)与非法入侵者——通过登录框选择用户名并输入密码进入的是正常用户,使用“取消”按钮进入的是非法入侵者,可以据此分别对他们的权限进行限制。
须要说明的是,Windows 98在默认情况下仍然采用与Windows 95相同的“老式”用户名登录方式,我们想要使用用户名选择性登录方式则应执行如下步骤:
下面1~4步骤主要用于在Windows 98中设置用户名及密码,若用户已经设置过,则可跳过这些步骤,直接从第5步开始。
1.双击Windows 98“控制面板”中的“密码”图标,打开“密码属性”设置框。
2.复选“用户可自定义首选项及桌面设置,登录时,Windows将自动启用个人设置”选项。
3.根据需要决定是否选择将“开始”菜单添加到用户的自定义设置中(一般应选择“是”),然后单击“确定”按钮,接着根据屏幕提示设置适当的用户密码。
4.单击“确定”按钮退出设置框。
重新启动计算机,此时系统就会弹出一个常规性的密码设置窗口,可输入刚设置的用户名及密码,按正常方式启动Windows 98。
5.启动“控制面板”,双击“网络”图标,打开“网络”设置框。
6.在“网络”设置框中选择“配置”选项卡。
7.从“主网络登录”列表框中选择“Microsoft友好登录”选项。
8.单击“确定”按钮并重新启动计算机。
此后,Windows 98启动时弹出的密码设置框就会发生根本性的变化,它会将所有已经添加的用户名全部以列表方式显示出来,广大用户只须在“选择用户名”列表框中选择自己的名称,然后再在“密码”框中输入相应的密码即可启动各自的系统配置。
执行上述步骤之后,系统安装用户(超级用户)已经被添加到了Windows 98中,接下来就应将操作用户(普通用户)添加到Windows 98中。由于采用选择性登录方式,系统不允许直接在Windows 98的用户登录窗口中创建新的用户,必须通过双击“控制面板”中的“用户”图标,打开“添加用户”窗口,并在“添加用户”向导的帮助下逐步将本台计算机上所有普通用户的用户名及密码逐一添加到系统中(此后就会出现在Windows 98的启动登录框中),然后就可以分别对这些用户的权限进行设置了。
(3).对超级用户权限的设置
对超级用户而言,其操作权限一般不应作太多限制(否则谁来对系统进行控制呢?),不过仍须对电源管理、屏幕保护等功能设置必要的密码,以维护自己离机时系统的安全,防止其他用户非法入侵。为此,我们可重新启动计算机,当系统弹出用户登录框时选择自己的名字并输入相应的密码,采用超级用户身份登录系统,然后根据需要分别对有关密码进行设置。
为Windows 98的电源管理功能设置密码
1.单击“开始”按钮,然后依次选择“设置”、“控制面板”,启动Windows 98的控制面板。
2.双击“控制面板”中的“电源管理”图标,打开“电源管理属性”设置框。
3.从“电源管理属性”设置框中选择“高级”标签。
4.复选“计算机退出待机状态时提示输入密码”选项。
5.选择“电源管理属性”设置框中的“电源方案”标签。
6.在“系统等待状态”列表框中选择计算机在没有操作多长时间之后自动启动电源管理功能(即进入“挂起”状态),主要有“从1分钟之后”到“从不”等多种选项,我们应根据需要选择不同的选项,建议选择“从10分钟之后”。
7.为关闭监视器和关闭硬盘设置合适的时间间隔。
8.单击“确定”按钮,关闭“电源管理属性”设置框。
这样就启动了Windows 98的电源管理功能,并为其设置了保护的密码,今后如果用户在指定的时间(10分钟)内没有对计算机进行任何操作(包括移动键盘和鼠标),计算机就将自动进入“挂起”状态,以便节省电力消耗(单击“开始”按钮并选择“关闭系统”命令,然后从弹出的“关闭系统”对话框中选择“将您的计算机转入睡眠状态”也可达到同样的目的),而后用户通过敲击键盘或移动鼠标来激活计算机时,系统将会要求用户输入密码,不输入密码将不能返回正常状态,这就进一步保护了用户数据的安全。注意的是,Windows 98电源管理功能并没有自己单独的密码,它的密码与用户的启动密码相同!
为屏幕保护程序设置密码
1.用鼠标右键单击桌面空白处,然后从弹出的快捷菜单中执行“属性”命令,打开“显示属性”设置框。
2.单击“屏幕保护程序”标签,然后从“屏幕保护程序”列表框中选择所需的屏幕保护程序,复选“密码保护”选项。
3.单击“更改”按钮,打开“更改密码”对话框,重复两次输入密码并单击“确定”按钮,关闭“更改密码”对话框。
4.单击“设置”按钮,对屏幕保护的有关功能进行适当设置:在“等待”框中设置多长时间不使用计算机后系统自动启动屏幕保护(一般可选择5分钟)。
5.单击“确定”按钮,保存设置并关闭“显示属性”设置框。
这样,就达到了为屏幕保护设置密码的目的。此后只要离开计算机(即不操作计算机)的时间达到5分钟,系统就会自动启动屏幕保护程序,而当用户移动鼠标或敲击键盘想返回正常工作状态时,系统就会打开一个密码确认框,只有输入正确的密码之后才能返回系统,不知道密码的用户将无法进入工作状态,从而保护了数据的安全。须要说明的是,部分设计不完善的屏幕保护程序没有屏蔽系统的Ctrl Alt Del组合键,非法用户只要按下Ctrl Alt Del键即可强行将这些屏幕保护程序关闭,从而使其失去应有的保护作用。判断一个屏幕保护程序是否屏蔽了Ctrl Alt Del组合键,可采用如下办法:为其设置密码后激活它,然后移动鼠标,打开它的密码确认框,再按下Ctrl Alt Del键。若能弹出“关闭程序”对话框则表明该程序没有屏蔽Ctrl Alt Del键,不能使用;若无法弹出“关闭程序”对话框则表明该程序屏蔽了Ctrl Alt Del键,可放心使用。
现在还有个问题,屏幕保护最快只能在用户离开1分钟之后自动启动,这就存在一个时间差的问题!解决的方法是,可以打开Windows 98的SYSTEM子目录,找到相应的屏幕保护程序(.SCR文件),将它们拖曳到桌面上,选择弹出菜单中的“在当前位置创建快捷方式”命令,在桌面上为这些屏幕保护程序建立一个快捷方式。此后,在离开计算机时双击这个快捷方式即可快速启动屏幕保护。
另外,利用屏幕保护程序的密码保护功能,还可令Windows 98一启动就自动运行屏幕保护程序,此后只有输入密码才能启动计算机。不过此功能绝对不能通过Windows 98的“启动”程序组来实现(Windows 98“启动”程序组中的所有程序在启动时都可通过按下Ctrl键跳过,从而无法启动屏幕保护功能),只有通过修改注册表数据才能确保设置万无一失。具体步骤为:
1.运行regedit命令,
2.展开HKEY_LOCAL_MACHINE\Software\Microsoft\Windows\CurrentVersion\Run分支
3.在Run主键中新建一个名为“密码确认”的字符串值
4.双击新建的“密码确认”字符串,打开“编辑字符串”对话框
5.在“编辑字符串”对话框的“键值”栏中输入相应的屏幕保护程序名及所在的路径。
通过这样的设置,此后每次启动Windows 98时屏幕保护程序都会自动运行(利用Ctrl键试图跳过启动程序和按Ctrl Alt Del试图强行关闭系统都无能为力),只有在输入密码之后才能使用,从而确保了系统的安全。
禁止光盘的自动运行功能
光盘的自动运行功能会带来麻烦。Windows 98具有自动运行光盘的功能,当在光驱中插入CD之后,CD会自动进行播放,而当插入根目录中带有AUTORUN.INF文件的光盘之后,光盘也会自动运行。Windows 98的屏幕保护功能并没有禁止光盘的自动运行功能,也就是说即使处于屏幕保护程序密码的控制之下,用户在插入一张根目录中含有AUTORUN.INF文件的光盘之后,系统仍会自动运行,这就给恶意攻击者带来了可乘之机(据说市面上已经出现了一种专门用于破_解屏幕保护程序密码的自动运行光盘,插入该光盘后,系统就会自动对屏幕保护功能的密码进行分析并破译出密码,然后再将密码写到软盘上,接下来……),因此必须将光盘的自动运行功能关闭,让屏幕保护真正发挥它应有的安全保护作用。关闭光盘的自动运行功能,可以按如下步骤操作:
1.单击“我的电脑”图标,然后从弹出的快捷菜单中执行“属性”命令,打开“系统属性”设置框
2.单击“设备管理器”标签
3.展开CDROM分支,从中选择用户所使用的光驱
4.单击“属性”按钮,打开光驱属性设置框
5.单击“属性”标签
6.取消“自动插入功能”选项
7.连续单击两次“确定”按钮,保存设置并退出所有对话框。
执行上述步骤后,无论谁在光驱中插入根目录中含有AUTORUN. INF文件的光盘之后,系统都不会自动运行。
(4).对普通用户权限的限制
对这些用户,一方面应根据工作需要赋予他们适当的权限,如启动计算机,打开相应的应用程序,对自己的数据文件进行拷贝、删除等操作,以保证他们工作的正常开展,另一方面,为了防止他们对系统进行修改而破坏整个系统,必须对他们的权限进行必要的限制,如不允许他们使用控制面板中的某些设置项目以防任意修改系统,不允许使用注册表编辑器、隐藏系统文件所在的分区以防意外等。
对普通用户权限进行设置的步骤为:
启动Windows 98,系统弹出启动登录框后从中选择须要限制其权限的普通用户,并输入相应的密码,以该用户的身份进入系统。参照超级用户的有关步骤对电源管理、屏幕保护等项目设置密码,然后根据需要对他们的权限进行必要的限制(注意,由于工作原因,不同普通用户可能须要拥有不同的操作权限,因此在对他们的权限进行设置时必须根据实际情况有选择地加以限制),最后将启动密码、电源管理及屏幕保护的密码通知相应用户,要求其独立对这些初识密码进行更改。所以,对相应用户权限的限制工作也告完成,此后即可由他们在限制的权限内正常对计算机进行操作。对普通用户的权限进行限制的措施主要包括:
删除“开始”菜单中的有关命令和项目
为了防止用户利用Windows 98“开始”菜单上的“查找”、“运行”等命令来运行一些特殊的应用程序,必须采用适当方法将它们删除:
对“开始”菜单中“收藏夹”选项的操作:
1.运行Regedit命令
2.展开HKEY_CURRENT_USER\Software\Microsoft\Windows\CurrentVersion\Policies\E_plorer分支
3.在E_plorer主键下新建一个名为NoFavoritesMenu的DWORD值,双击该值,在“编辑DWORD值”对话框中将键值由0改为1
4.单击“确定”按钮,关闭“编辑DWORD值”对话框,重新启动Windows 98,“开始”菜单中的“收藏夹”选项就会消失。
对“开始”菜单中“文档”选项的操作:
在E_plorer主键下新建一个名为“NoRecentDocsHistory”的DWORD值,并将其值修改为1,则“文档”菜单中的内容不能被修改;在E_plorer主键下新建一个名为“ClearRecentDocs OnE_it”的DWORD值,并将其值修改为1,则每次退出系统时,Windows 98将自动清除文档菜单中的历史记录,在E_plorer主键下新建一个名为“NoRecentDocs Menu”的二进制值,并将其值修改为“01 00 00 00”,则“文档”菜单将从Windows的“开始”菜单中消失。
对“开始”菜单中“运行”选项的操作:
利用上面相同的方法,在E_plorer主键下新建一个名为“NoRun”的DWORD值,并将其值修改为1,则“运行”命令将从Windows 98的“开始”菜单中消失。
对“开始”菜单中“设置”选项的操作:
利用上面相同的方法,在E_plorer主键下新建一个名为“NoSetFolders”的二进制值,并将其值修改为“01 00 00 00”,则“设置”子菜单将从Windows 98的“开始”菜单中消失;在E_plorer主键下新建一个名为“NoSetTaskbar”的二进制值,并将其值修改为“01 00 00 00”,将不能再对Windows 98的任务栏属性进行设置(前面设置了“NoSetFolders”二进制值之后,Windows 98的“设置”菜单不复存在,不过仍可通过右击Windows 98任务栏,并执行“属性”命令打开“任务栏”属性对话框,这显然不能满足关闭“任务栏”属性的要求,而设置此参数后,右击任务栏的方法也将失效)。
对“开始”菜单中“查找”选项的操作:
利用上面相同的方法,在E_plorer主键下新建一个名为“NoFind”的DWORD值,并将其值修改为1,“开始”菜单中的“查找”子菜单就会消失。
对“开始”菜单中“关闭系统”选项的操作:
利用上面相同的方法,在E_plorer主键下新建一个名为“NoClose”的DWORD值,并将其值修改为1,“关闭系统”命令就将从“开始”菜单中消失。
对“开始”菜单中“注销”选项的操作:
利用上面相同的方法,在E_plorer主键下新建一个名为“NoLogOff”的二进制值,并将其值修改为“01 00 00 00”,则“注销”命令将从Windows 98的“开始”菜单中消失。
取消用户的环境设置:
利用上面相同的方法,在E_plorer主键下新建一个名为“NoSaveSettings”的二进制值,并将其值修改为“01 00 00 00”,此后每次退出Windows 98时系统都不会保存用户对环境所作的设置。
经过上述设置后,可以满足不同用户的需要。
隐藏“开始”菜单中的应用程序
对于普通用户,可能要防止他们使用某些应用程序,这时就应采用下面的方法将Windows 98“开始”菜单中的应用程序隐藏起来:
1.用鼠标右键单击“开始”菜单,从弹出的快捷菜单中执行“打开”命令,打开“Start Menu”文件夹窗口
2.在“Start Menu”文件夹窗口中找到希望隐藏的应用程序的快捷方式。
3.右击该快捷方式,然后从弹出的快捷菜单中执行“属性”命令,打开相应快捷方式的属性设置框。
4.复选“隐藏”选项,然后单击“确定”按钮,关闭所有对话框。
此后,这些隐藏的快捷方式就会从Windows 98的“开始”菜单中消失,从而在一定程度上达到了保密的目的(取消这些快捷方式的隐藏属性后即可令其重新显示)。
删除“网上邻居”等系统图标
基于某些特殊需要,可能要禁止普通用户使用桌面上的“网上邻居”、“我的文档”、“回收站”等系统图标,而它们又不能采用常规方法删除。为此,可执行如下步骤:
1.运行注册表编辑器Regedit打开注册表
2.展开注册表的HKEY_LOCAL_MACHINE\Software\Microsoft\Windows\CurrentVersion\E_plorer\Desktop\Namespace主键
3.此时可以从NameSpace 主键中看到“网上邻居”、“我的文档”、“回收站”等分支,只须删除这些分支即可达到删除桌面上相应系统图标的目的。
在图形界面下隐藏某个驱动器图标
为防止普通用户的破坏,希望将保存系统文件的磁盘分区(如C盘)以及光驱、软驱等隐藏起来,为此可以进行下面的操作:
1.运行注册表编辑器Regedit打开注册表
2.展开注册表的HKEY_CURRENT_USER\Software\Microsoft\Windows\CurrentVersion\Policies\E_plorer分支
3.用鼠标右键单击桌面空白处,然后执行快捷菜单中“新建”子菜单中的“二进制值”命令,创建一个名为“NoDrives”的二进制值。该二进制值(“NoDrives”)就是用于设置是否隐藏某个驱动器的,它由四个二进制字节构成(缺省值为00 00 00 00),每个字节的每一位都分别对应一个磁盘驱动器的盘符。当某位为1时,资源管理器及“我的电脑”中的相应驱动器图标即会隐藏起来。驱动器的值是这样确定的:A~Z的值依次为2的0至25次方,把要禁止的驱动器的值相加,转换为十六进制,就是NoDrives的键值。如要禁止A、D、E,则为1 8 16=25,转换为十六进制数19,修改NoDrives的值为“19 00 00 00”即可。
完成上述操作后,相应的磁盘驱动器图标就会从Windows 98的图形界面中消失,无论是从“资源管理器”、“我的电脑”及有关文件的打开、关闭对话框还是在其它外挂文件管理器(如Windows Commander等)中都无法发现这些隐藏了的磁盘分区的踪迹,从而满足了防止普通用户对系统文件进行破坏的需要,同时也使得他们不能使用任何外来程序(光驱、软驱都不能访问,光驱的自动运行功能又被禁止,还能安装、运行其它程序吗?),很好地保护了系统的安全。
组装与维护实训报告范文3
实验二 BIOS设置及应用
一、实验目标
通过学习本实训内容,熟练掌握BIOS的设置,学会通过设置BIOS优化机器性能,分析由于BIOS设置不当引起的微机故障,并能通过调整BIOS设置解决这些问题。
二、实验内容
以Award BIOS为例,介绍开机进入BIOS设置界面的方法;介绍各个选项的内容和作用,并对微机的BIOS进行一些必要的设置和优化;总结和掌握典型BIOS的基本设置,举一反三对其他类型的BIOS进行设置和优化;解决几种常见的有BIOS设置不当引起的微机故障。
三、实验要点
BIOS是开机后最先加载的程序,所以对它的设置和优化就显得极为重要。准确配置硬盘,合理设置驱动器引导系统的顺序,快速有效地进行系统优化设置,都是系统维护人员的重要技能。
四、知识准备
1、 BIOS芯片与CMOS
BIOS是基本输入/输出系统的简写,他是被固定化到计算机中的一组程序,位计算机提供最低级、最直接的硬件控制。
CMOS是微机主板上南桥中的一块可读写的RAM芯片,用来保存当前系统硬件配置和用户对某些参数的设置,其他各项参数的设置要通过BIOS SETUP程序完成。
2、 BIOS的基本功能
3、 BIOS设置的意义
4、 BIOS的设置方法
五、操作步骤
1、标准CMOS设置(Standard CMOS Features)
2、高级BIOS特性设置(Advanced BIOS Features)
3、高级芯片组特性设置(Advanced Chipset Features)
4、外部集成设备设置(Integrated Peripherals)
5、电源管理设置(Power Management Setup)
6、Pnp/PCI模块设置
7、计算机健康状态设置(PC Health Status)
8、频率和电压控制(Frequency/Voltage Control)
9、装在安全模式参数(Load Fail-Safe Defaults)
10、装载优化模式参数(Load Optinmized Ddfaults)
11、密码设置(Set Supervisor Password)
12、保存并退出
六、实验结论
通过学习我掌握了BIOS的设置,学会了通过设置BIOS优化机器性能,分析由于BIOS设置不当引起的微机故障,并能通过调整BIOS设置解决这些问题。
组装与维护实训报告范文4
实验三 硬盘分区和格式化
一、实验目的:
1. 通过实验,掌握硬盘分区的方法与步骤
2. 通过实验,掌握硬盘格式化的方法
3. 通过实验,掌握DOS扩展分区与逻辑分区的关系
二、实验内容
1. 熟悉硬盘分区、Fdisk界面
2. 完成硬盘分区的建立与删除
3. 完成逻辑盘的格式化
三、实验准备:
1. 了解Fdisk的含义与功能
2. 掌握Fdisk分区的原则与步骤
3. 掌握硬盘格式化的方法
四、 实验步骤与方法
1、 开机进入BIOS设置程序,将开机顺序设置为:软驱→硬盘→光驱。退出BIOS设置程序。
2、 用DOS启动系统。
① 将 DOS启动盘插入软驱。 ② 重新开机,等待启动系统。 ③ 用 DIR命令查看DOS系统盘中的文件。
3、 启动FDISK,了解其功能。
① 输入 FDISK并回车,启动FDISK。 ② 仔细观察界面,了解各项目的功能。
③ 尝试选择项目和退出项目的方法。
4、观察硬盘的现有分区
① 选择相应选项。 ② 观察本机硬盘的分区情况,并作好记录。
5、删除现有硬盘分区
① 选择相应选项。 ② 逐一删除本机硬盘中的所有分区。
6、建立分区
① 拟出分区方案。 ② 按方案分区。 ③ 设置活动分区。
7、重新启动计算机,使分区生效。
① 确认 DOS系统盘仍在软驱中,仍然用该盘启动系统。② 关机并重新开机,等待 系统启动。
③ 再次启动 FDISK,并查看分区是否生效。
8、格式化硬盘
① 在 DOS提示字符后输入:Format C:,即用Format命令格式化C区。 ② 按提示输入 Y并回车。 ③ 等待格式化,并在格式化结束时认真阅读格式化信息。 ④用同样的方法格式化其他分区。
9、为硬盘安装DOS系统
① 使用 SYS:C命令,在硬盘的C区中安装DOS系统。 ② 用 DIR C:∕A命令,查看C区中的文件。
10、以硬盘启动系统
① 将软盘取出,确保软驱中无软盘。 ② 重新关机并开机③ 等待系统从 C盘启动。
11、尝试制作软盘DOS启动盘。
12、尝试用光盘启动并格式化硬盘。
五、实验结论
通过本次试验我掌握了硬盘分区的方法与步骤和硬盘格式化的方法,并且掌握了DOS扩展分区与逻辑分区的关系
组装与维护实训报告范文5
一、 实验目标
通过学习本实验掌握安装单一操作系统Windows 98、Windows 2000 Professional或安装多操作系统Windows 98和Windows 2000 Professional的技术。
二、 实验内容
在本实验中首先要练习安装单一的Windows 98或Windows 2000多操作系统。
三、 实验要点
操作系统是微机系统中非常重要的组成部分,使系统软件的核心,是连接硬件和应用软件的接口和桥梁。操作系统的正常运行是系统安全稳定的基础,必须掌握正确的安装操作系统的方法。
四、 知识准备
1、 操作系统是微机系统中非常重要的组成部分,使系统软件的核心,是连接硬件和应用软件的接口和桥梁。,是微机硬件的第一级扩充。
2、 常见操作系统
操作系统的类型有很多,目前所使用的个人计算机中安装的操作系统主要有Windows 98/2000/_P。
3、 了解安装多操作系统的意义
4、 知道安装多操作系统的注意事项
5、 安装前的准备工作
6、 操作系统的常用方法
五、 操作步骤
1、 安装Windows 98操作系统
(1) 修改BIOS,设置第一引导设备为光驱,第二引导设备为硬盘。重启计算机,导出安装界面。
(2) 出现界面按回车键
(3) 如果硬盘分区还没有格式化,选择格式化,否则安装不能完成。
(4) 按照提示,继续安装。
(5) 安装程序执行ScanDisk程序,逐个扫描已被格式化的硬盘分区,检查是否有错误。
(6) 硬盘扫描完成后,程序给出检测结果,如果显示的是“Drive _ had no errors”
,表示磁盘没有错误,继续安装。
(7)按照提示继续安装,直至安装完成。
2、安装Windows 2000操作系统
(1)将W 2000的安装光盘放入光驱中,运行光盘的Setup文件。此时,弹出对话框单击“否|”。接着程序要求用户选择安装方式。
(2)单击“安装新的Windows 2000”单选按钮,可以安装Windows 2000操作系统,并实现多个操作系统的共存。
(3)单击“下一步”按钮,用户可以对“语言选项”“高级选项”和“辅助功能选项”进行设置。
(4)加载完毕后,单击“下一步”按钮,安装程序复制安装文件到计算机硬盘中。
(5)重启计算机,按提示安装,直至完成。
六、实验结论
通过实验我学会了安装单一操作系统Windows 98、Windows 2000 Professional或安装多操作系统Windows 98和Windows 2000 Professional的技术。
组装与维护实训报告相关文章:
★ 关于最新计算机电脑维修专业实习报告总结{范文}
★ 运维个人实习总结范文
★ 2020实训工作总结范文五篇
★ 2020实习报告万能模板大全
★ 大学生电子厂实习工作总结五篇
★ 精选实习报告总结范文
★ 关于铁路实习报告2020精选5篇
★ 制造企业实习报告2500字范文
★ 最新实习感想与总结五篇
★ 设计院2020年度实习报告范本精选5篇